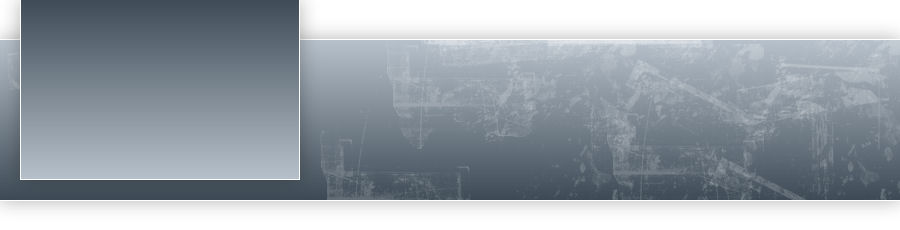Getting Started
This template package comes with the starter web site in .zip format. Unzip the package and start editing the pages. You may wish to keep a backup copy of the .zip in case you need to start over. We have included a basic site structure with common pages to help you get started. You may rename the pages, add more pages, and add your content.
What's included:
- Multi-page Expression Web® /FrontPage 2003® template.
- Master DWT page for a 2-column page layout.
- CSS-positioned page layouts (no tables) and external CSS file.
- Fixed-width layout, designed for 1024 x 768 and wider, with expanding background provides readability while still looking great at higher resolutions.
- Cross-browser tested with validated CSS, XHTML 1.0, WCAG 1.0, 2.0, and Section 508 accessible.
- Layered Photoshop (.psd) source file included for the logo/business name. [Image editing software required to edit source files.]
What's needed:
Expression Web or FrontPage 2003: This template was designed specifically for the Expression Web and FrontPage 2003 program. Because the template uses dynamic web template (DWT) pages, it is not compatible with earlier versions of FrontPage.
Image Editing Software: While some color changes can be made by editing the CSS file. Other colors are actually graphics. If you wish to make changes to the images source files included in this template, you will need some type of image editing software that will allow opening and editing a .psd file (Photoshop, Paint Shop Pro, Fireworks, etc.)
Step by step:
Make a new web:
- Unzip your web package.
- Look for the web folder.
- Copy this folder to your My Webs directory.
- In FrontPage or Expression Web, go to File > Open Site and browse to this folder to begin editing your site.
Preview your new web:
- Click on any page and go to File > Preview in Browser.
- Click on Internet Explorer (or another installed browser) and click Preview.
- A browser window will open with your new web. Preview the pages of the web and decide what pages will be in your web site. You may keep this window open and return to it and refresh to see your changes.
Modify your new web:
- Editing the Master DWT pages: To edit the footer area's navigation links, site name and copyright information, you will need to open and edit the master DWT page(s). Once you have made your changes, save the page and your changes will be made on all of the pages within your web.
- Editing Product Catalog Links: The links shown in the sidebar area of the catalog pages are included content. To edit these links, open the include _cataloglinks.htm page. Any changes will automatically be updated on all of the catalog pages.
- Adding Your Site Name: The template uses the "header.jpg" image that has our sample business name applied. We also give you a "header-blank.jpg" image that does not have any text applied. For more extensive changes, we supply you with a header.psd file with each element on its own layer. You can add your text using your favorite image editing software program and select your favorite font. This file will also allow you to replace our top image with one of your own. Save your edited image as header.jpg into the images folder of your web and allow it to overwrite the existing file.
- Editing the content pages: To edit your web pages, just delete our content and add your own. Note that you should edit only "editable" regions on these pages. To make changes to "uneditable" areas you will need to edit the master DWT pages.
- Add new pages: Create a new blank page. Open the page and go to Format > Dynamic Web Template > Attach Dynamic Web Template. Select the dwt page and click OK. Your new page is now ready for you to add your content to the editable regions.
- Rename existing pages: If you would like to use an existing page but want to rename it, you may easily do this in the Folders list. Right click on the file name and/or the page title and choose "Rename" to rename your file. You may then need to modify the menu links with the new text.
- Delete pages from your web: Right click on the pages you wish to delete in your Folder list then click Delete.
Before You Publish:
- Change the page title on all pages as appropriate.
- Preview all pages by going to File > Preview in Browser. It's a good idea to check your site in more than one browser.
- Modify the keywords and description meta tags on each page.
- Review and reset any form properties so you can receive any form submittals into your email client.
- Spell check each page.
Publish Your Web:
- Go to File > Publish Site.
- Type in the URL of your web site (example http://www.sitename.com) If you don't want to overwrite your existing web site but just want to publish it temporarily to preview it, publish it to a subfolder like this: http://www.sitename.com/testweb.
- Type in your username and password when prompted.
- If you are publishing to a new folder, you may be asked if you want to "create a new web." Go ahead and click OK.
- Then, click Publish to begin the process of uploading your content to your web hosting space. When it's done, you'll be able to click to view your published web site.
Template details:
Important for FrontPage Users: This template uses a CSS-based layout, which means that the page sections (header, sidebar, content, footer, etc.) are placed using CSS rather than in a table-based grid. Because this results in cleaner code, your pages load faster and search engines may rank you page better than they would in a table-based design.
While in design view some elements will not appear correctly. Fonts may seem too large or small, spacing between elements may seem too wide, etc. While this can take a bit of getting used to, you will find it easy to keep previewing your site in a browser as you make changes. You will add content and images as you normally would. After each change, save the page and go to File > Preview in Browser.
Occasionally you may "lose" the formatting. When this happens, just hit F5 to refresh the page and the styles will return.
Form Email address (server extensions required): To receive the contact page form results via email you must set the form properties and add your email address.
- Step 1: Right-click on the form and select Form Properties from the menu.
- Step 2: Select "Send to" and type in your email address in the appropriate box.
- Step 3: Click on the Options button.
- Step 4: Click on the Email Results tab. Your email address should be listed. You can also add a subject line so you can easily identify emails that are generated by your form.
- Step 5: Click on the Confirmation Field tab. Using the browse button, locate the thankyou.htm page in your web. This is the page where your visitors will be directed once they hit the submit button.
- Step 6: Click on the Saved Fields tab. In this area you can select what fields you want included in your email. You can also choose to see the date, time, visitor's IP address by selecting those fields.
- Step 7: Click OK to close the dialog box.
- Step 8: In the Form Properties dialog box, click OK.
- Step 9: Because your form has an email address, you will be given a warning and asked if you want to remove the email address. Choose NO to this option.
Meta Tags: To help you get your site listed in search engines/directories, we have added blank meta tags to each page. You will want to either delete these tags or add your own specific content. To add your own unique page description and keyword content, right click on the page and select Page Properties. In the dialog box that appears, you will be able to edit the page title, as well as the meta tag information for your page's description and keywords.